ココナラ用の作業管理エクセルツール
概要
実際に当方で使っている、ココナラでの各案件の作業管理用のExcelツールを紹介する。
ExcelVBAの実装例として参考にしてください。
また今回紹介するツールの全機能を紹介するとかなりの情報量になるので、内容は一部にとどめます。
全体構成
メインに利用するシートは「案件処理2」シートです。
(実際は不要になった「案件処理」シートが非表示になっててとりあえず残してある。)

このシートにて可能な機能は主に以下の通り。
- 各案件が1行分に情報として割り振られている。
- 「子フォルダ」をダブルクリックすると各案件の作業フォルダを起動。
- 別シートの「他処理」にて新しい案件のフォルダを自動的に作成。
- 「作業中」「連絡待」「完了」「ボツ」「フィルタ解除」で各種フィルタの操作。
- 「子フォルダ」「業種」「案件種類」には1つ上の入力セルが検索ボックス。入力すると自動的に部分一致検索でフィルタ。
- 特定の案件の1行を選択した状態で「追加作業フォルダ作成」で継続案件用のフォルダを自動作成
- 「更新追加」で作成された新しい案件のフォルダの情報をテーブルに追加する。
以下、それぞれの機能を紹介する。
「子フォルダ」をダブルクリックすると各案件の作業フォルダを起動。
各作業フォルダは四半期別のフォルダの中にまとめてある。
普通なら1つのフォルダに「案件」という名前でまとめると思われるが、そうすると1フォルダ内に数100以上のフォルダが含まれてしまい、エクスプローラーが悲鳴を上げるためである。
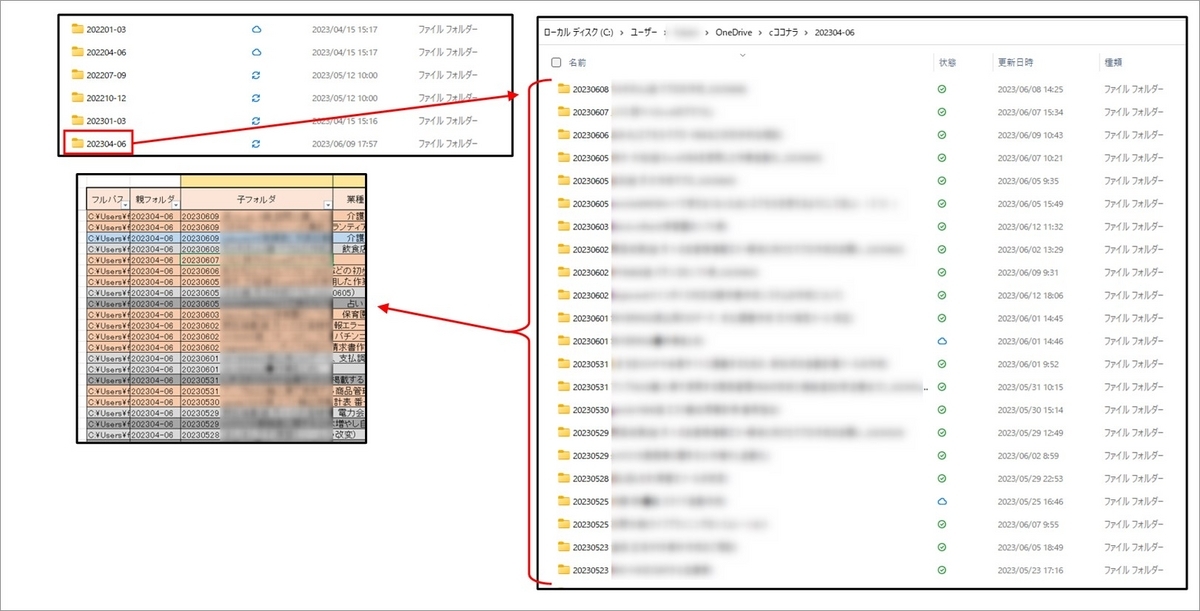
シート上ではD列の「子フォルダ」の列のセルをダブルクリックすると、その案件のフォルダを自動的に起動する。その時のフルパスはB列の「フルパス」に情報として入力してある。ダブルクリックで起動はイベントプロシージャを用いる。

別シートの「他処理」にて新しい案件のフォルダを自動的に作成。
「他処理」フォルダには新規案件のフォルダを作成する機能が備わっている。
新しい相談を受注したらそれらの
- 依頼者名
- 依頼タイトル
- メッセージのURL
- 依頼内容のURL
などを入力
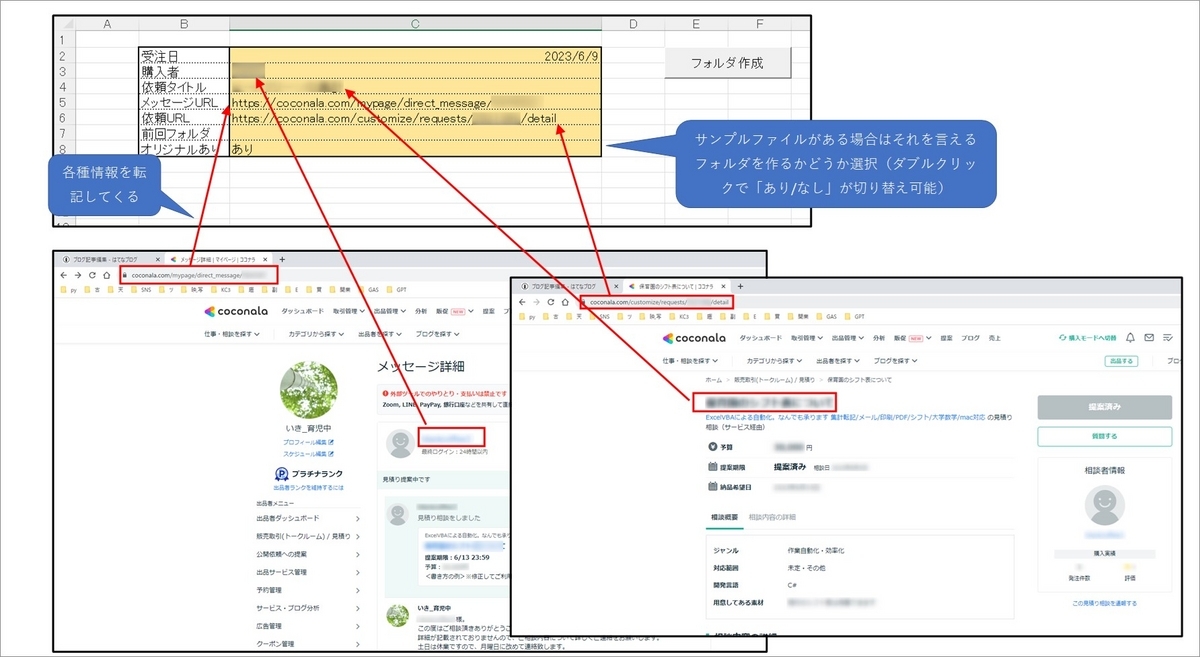
「フォルダ作成」ボタンを押すと自動的に下記処理が行われる。
- 受注日、購入者(依頼者)、依頼タイトルに基づいてフォルダ作成
- メッセージ、依頼内容URLからショートカットを自動作成
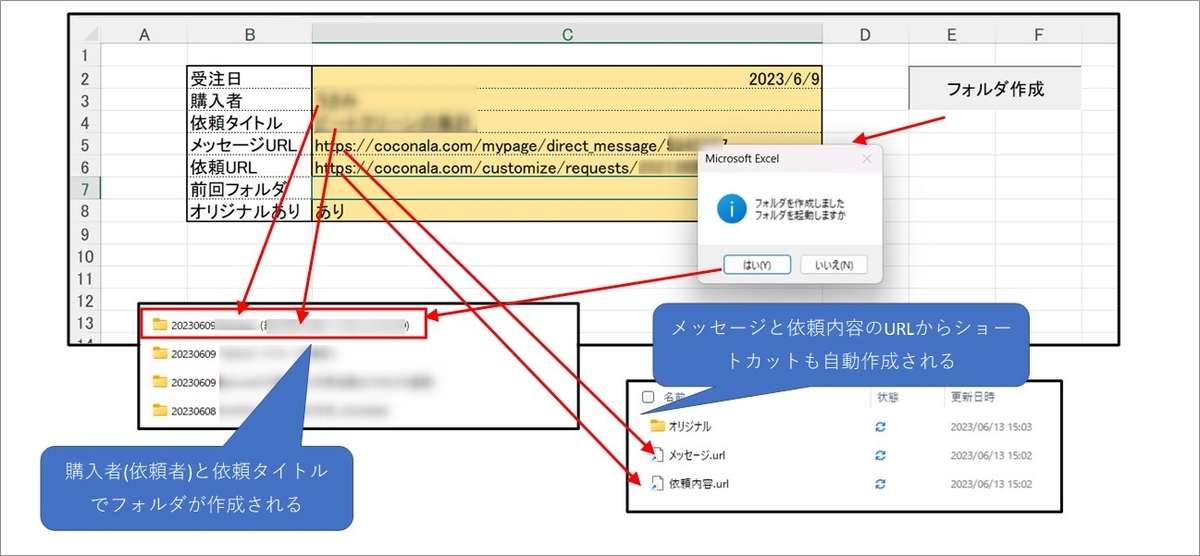
「作業中」「連絡待」「完了」「ボツ」「フィルタ解除」で各種フィルタの操作。
G列の「状態」に応じてフィルタを実行する処理。標準のオートフィルターだとわざわざ選ぶのが億劫なので、よく使うフィルタ処理はボタンで設定するのがセオリー。

ちなみに、「状態」の列をダブルクリックすると、選択入力フォームが起動する。
この入力フォームのボタンを押すと選択中のセルに値が入力できる。なお入力できる対象は「状態」の列だけと例外処理にもしっかり対応している。

「子フォルダ」「業種」「案件種類」には1つ上の入力セルが検索ボックス。入力すると自動的に部分一致検索でフィルタ。
薄い黄色のセルが検索ボックスである。文字列を入力すると自動的にその文字で部分一致でフィルタ処理が実行される。

ちなみに「業種」「案件種類」は選択入力フォームが起動する。
こちらはチマチマとキーボードで入力するような無駄作業は行わない。
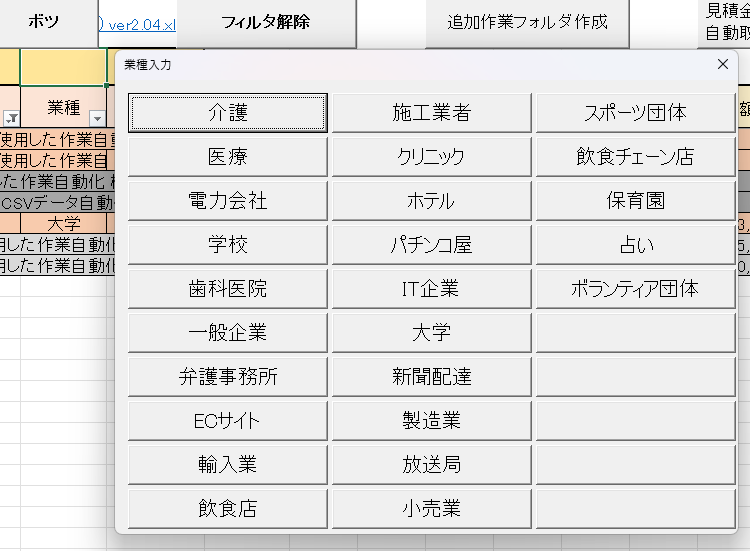

特定の案件の1行を選択した状態で「追加作業フォルダ作成」で継続案件用のフォルダを自動作成
特定の案件の子フォルダを選択した状態で「追加作業フォルダ作成」を押すと、選択した案件の依頼者名、案件名より「継 [案件名]_[日付]」の案件名をデフォルトで作成。
デフォルトが嫌ならインプットボックスで任意入力が可能
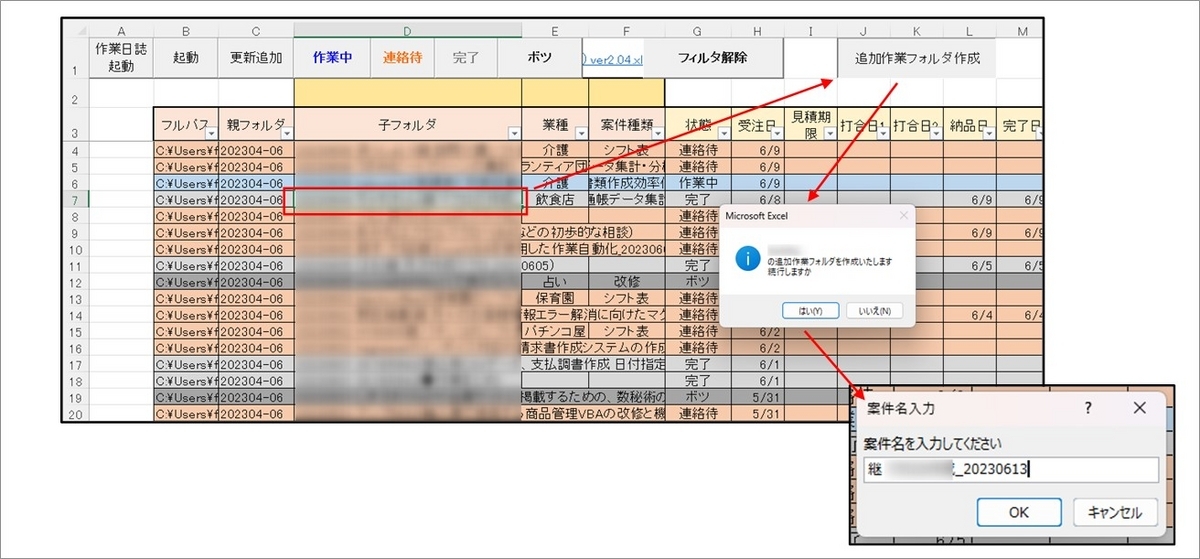
「更新追加」で作成された新しい案件のフォルダの情報をテーブルに追加する。
上記の機能で「新規案件追加」「追加作業フォルダ作成」などで作成された新しい案件フォルダを新たにテーブルに追加するには「更新追加」ボタンで可能

他の機能
「見積期限」「打合日1」「打合日2」「納品日」「完了日」の列はダブルクリックするとカレンダー入力フォームが起動する。

「コメント」シートでは納品完了後に依頼者への評価コメントを半自動作成ができる。
評価コメントは何十件も対応するとほぼテンプレート化するので、いちいち手入力は非効率に感じるようになる。だけど、依頼内容に応じたコメントを返したい場合は、複数のテンプレートの組み合わせができると助かる。
